ConoHa WINGのWINGパック「ベーシックプラン」で初ブログを開設しようとした矢先に躓いた…
サーバー契約して簡単なwordpressの設定をしたら開設できる!と色々なサイト情報に沿って、順調に手続きを進めていたらまさかのエラー…プログラミングの開発環境と一緒で躓かずできた試しがない
原因はサーバー契約完了していたけど、ドメイン契約ができていなかったらしい…なぜ…
同じエラーが出たときは下記の手続きをしていけば、解決できます。
無料独自ドメインの設定
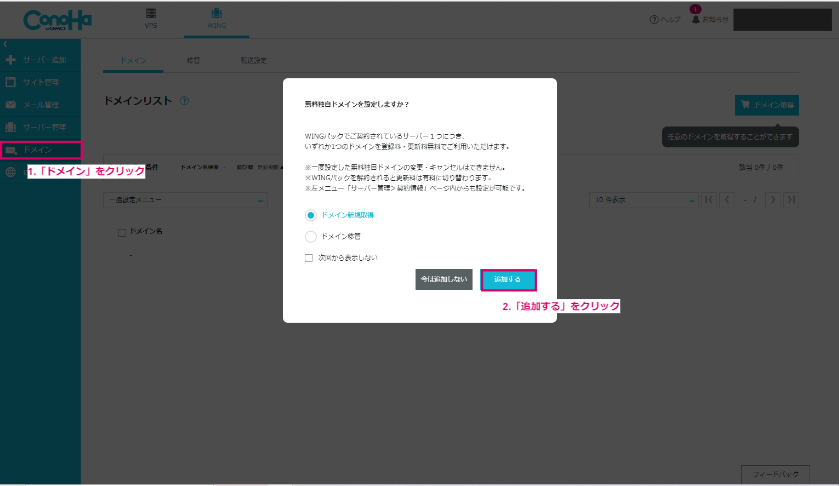
1.右メニューにある「ドメイン」をクリック
2.「無料独自ドメインのを設定しますか?」のポップアップが表示されるので、「追加する」をクリック
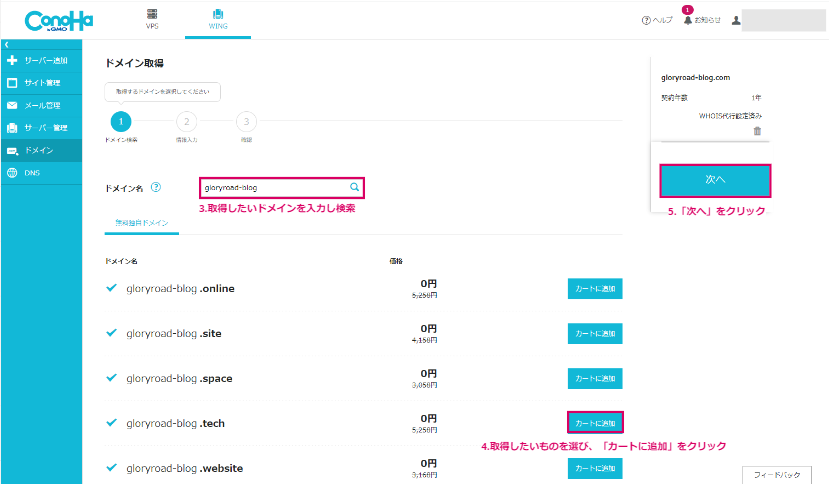
3.取得したいドメインを入力し検索
4.取得したいドメインを「カートに追加」をクリック、TLD(トップレベルドメイン)は特に決まりがなければ、よく利用されている「.com」を選ぶのが無難だが、利用者が多い分取得できない場合も多い
5.右上にある「次へ」をクリック、契約年数1年と記載されているがWINGパックご契約中は取得及び更新費用は無料になるので心配なし
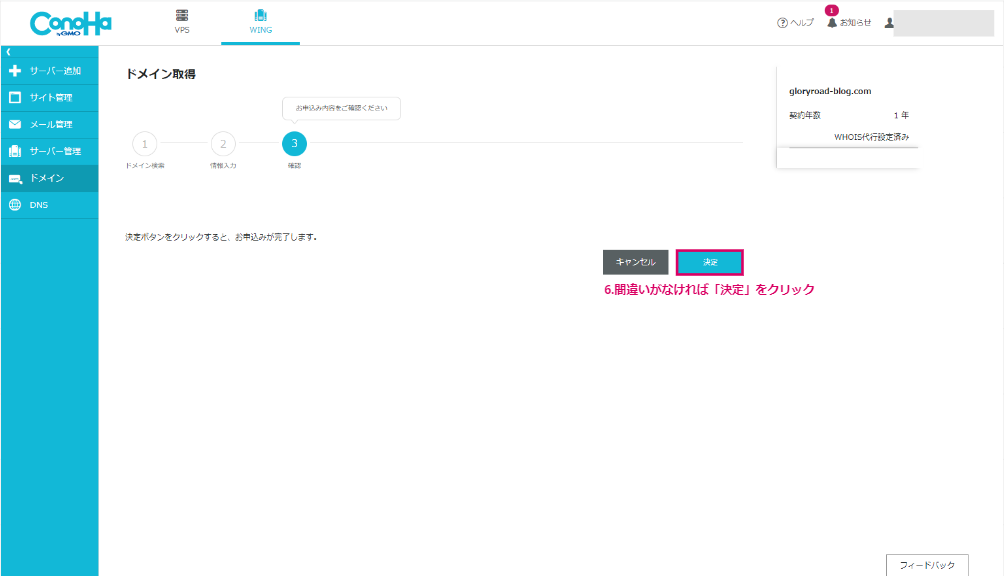
6.取得するドメインに間違いがなければ「決定」をクリックし、ドメイン取得が完了
WordPressのインストール
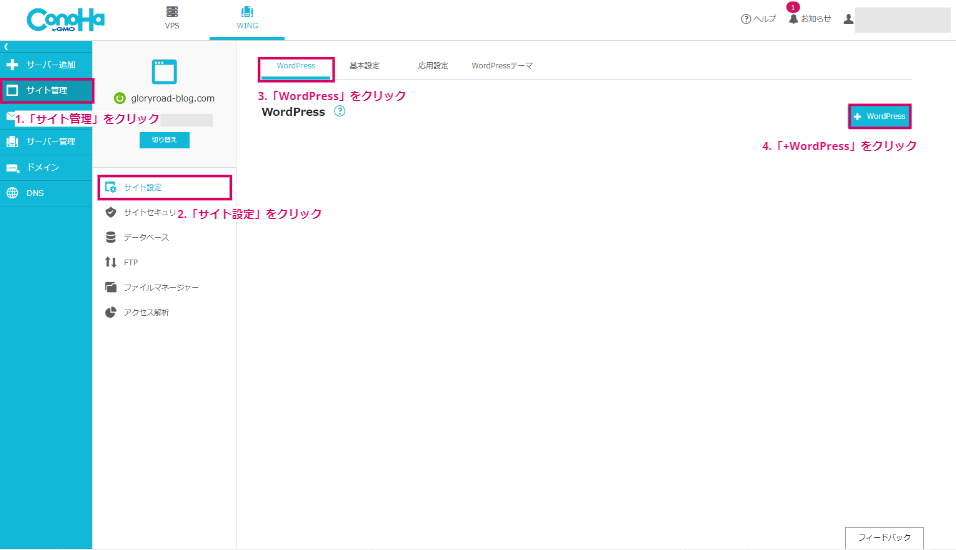
1.右メニューの「サイト管理」をクリック
2.サブメニューの「サイト設定」をクリック
3.タブの「WordPress」をクリック
4.「+WordPress」をクリック
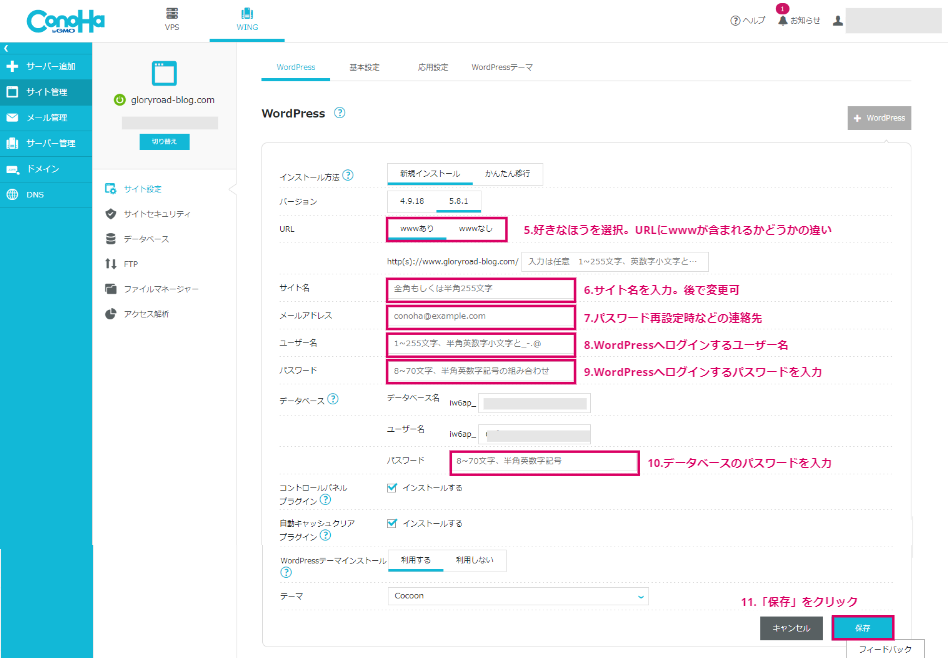
5.URLのWWWあり・なしを選択、URLにwwwが含まれるかどうかの違いなので、特に気にならなければデフォルトのままでOK
6.公開するサイト名を入力。後でWordPressの設定で変更可能
7.パスワードを忘れたときなどの連絡先のメールアドレスを入力
8. WordPress へログインする際に利用するユーザ名を入力
9. WordPress へログインする際に利用するパスワードを入力
10.データベースのパスワードを入力
11.右下にある「保存」をクリック
無料SSLの設定
設定しなくても利用できますが、セキュリティ的にSSLは有効化しておいた方が安心です
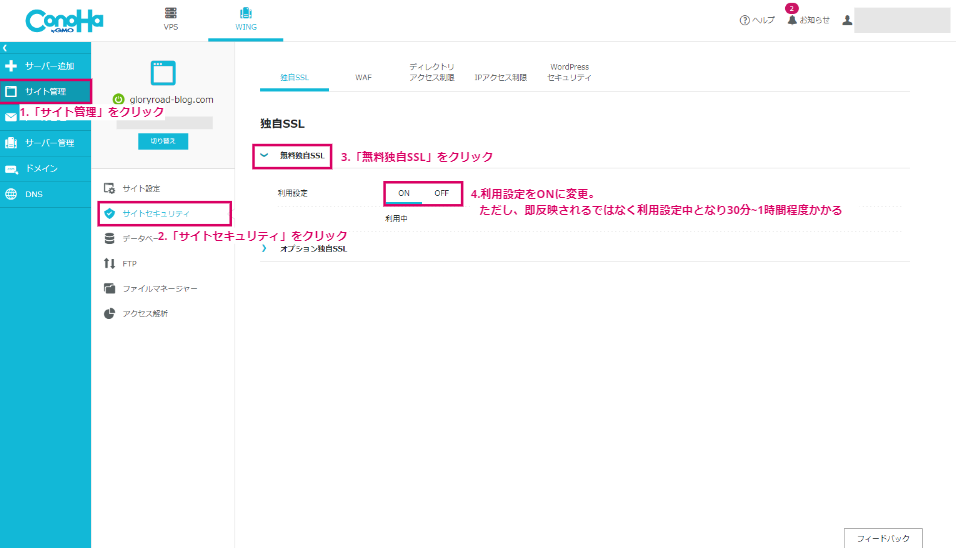
1.右メニューの「サイト」管理をクリック
2.サブメニューの「サイトセキュリティ」をクリック
3.「無料独自SSL」をクリック
4.利用設定をONに変更。ただし、即反映されないので30分から1時間程度待つ必要がある
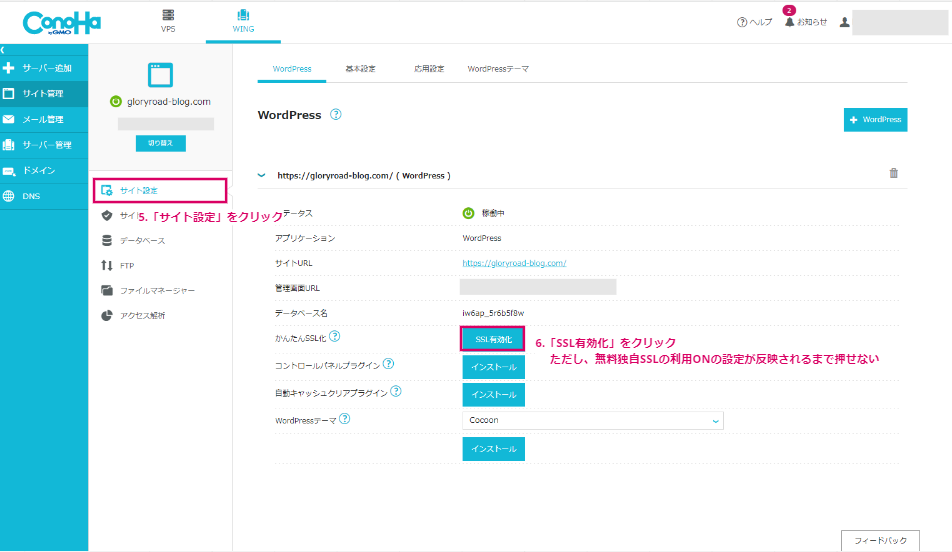
5.サブメニューの「サイト設定」をクリック
6.かんたんSSL化の「SSL有効化」をクリック。ただし、無料独自SSLの利用ON設定が反映されるまでは押せない
【補足】 WINGパックで契約の方は2つ目の無料ドメインも設定可
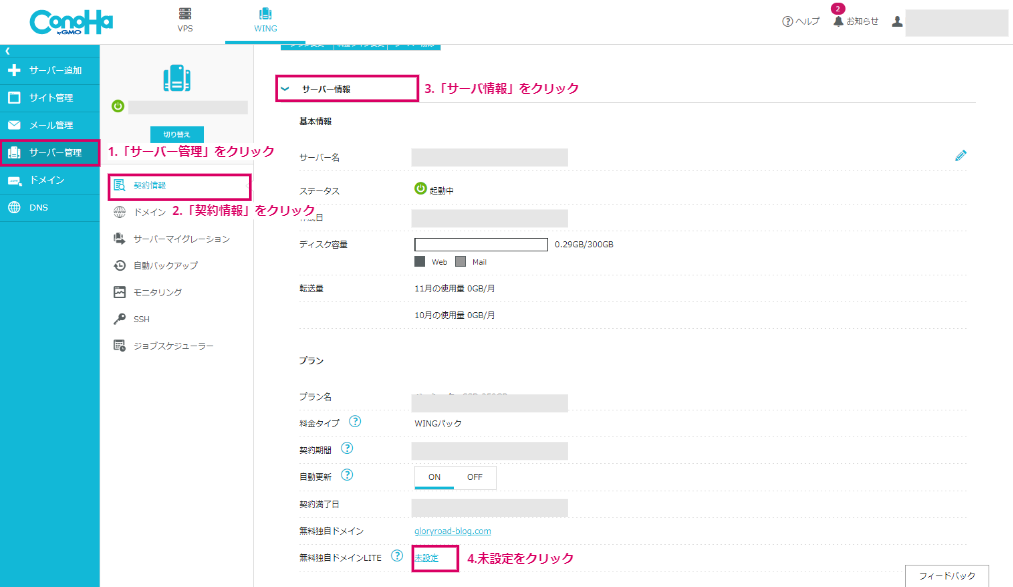
1.右メニューの「サーバ管理」をクリック
2.サブメニューの「契約情報」をクリック
3.「サーバ情報」をクリック
4.「未設定」をクリック
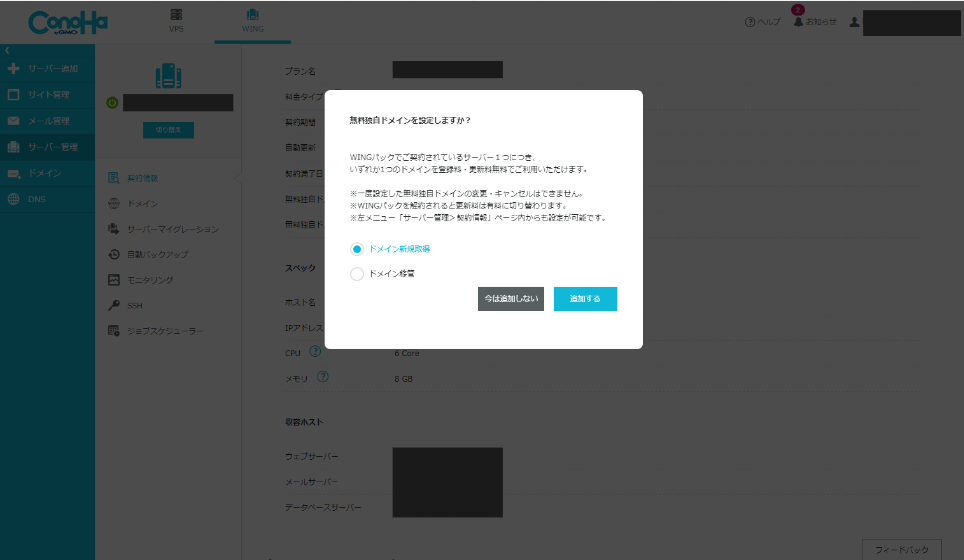
無料独自ドメインの設定と同様の手続きを進める
参考情報サイト
参考にしたのはConoHa WINGの公式サイトのページなので、上記に記載した情報が古くなった際には下記にある情報を元に手続きを進めると良いと思います。
- 無料独自ドメインの設定
- WordPressのインストール
- 無料SSLの設定
- 【補足】WINGパックで契約の方は2つ目の無料ドメインも設定可
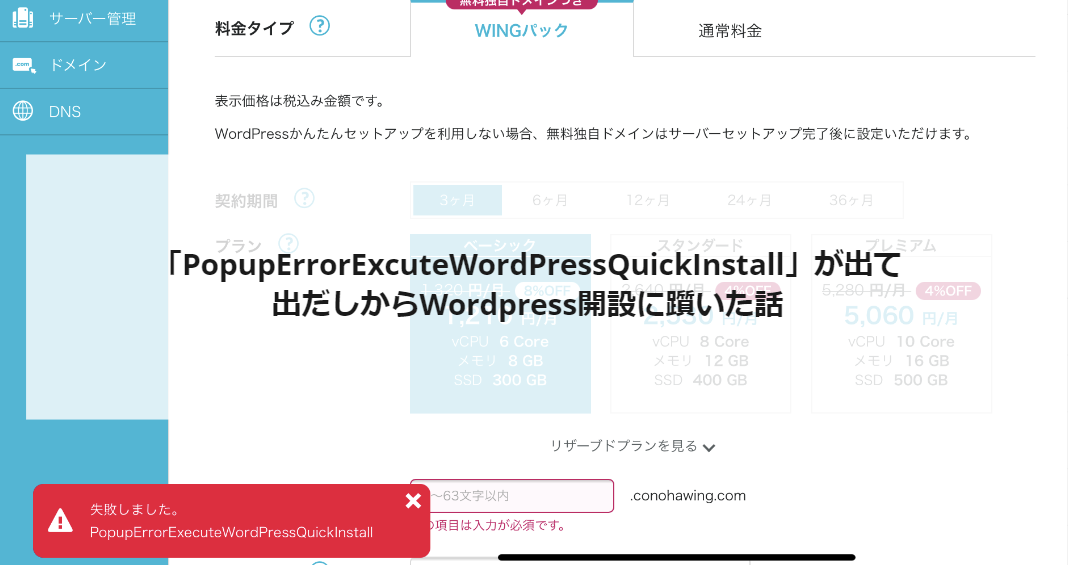

コメント