資料作成時に覚えていると結構便利なWindowsのショートカットを3つ紹介
メジャーなコピー&ペーストや保存だけでなく、ちょっと変わったショートカットを覚えて日々の作業を効率化しましょう!
ちょっとした効率化ですが、作業の発生頻度が多いので覚えると便利です!
目次
履歴からペースト :[ Windows ] + [ V ]キー
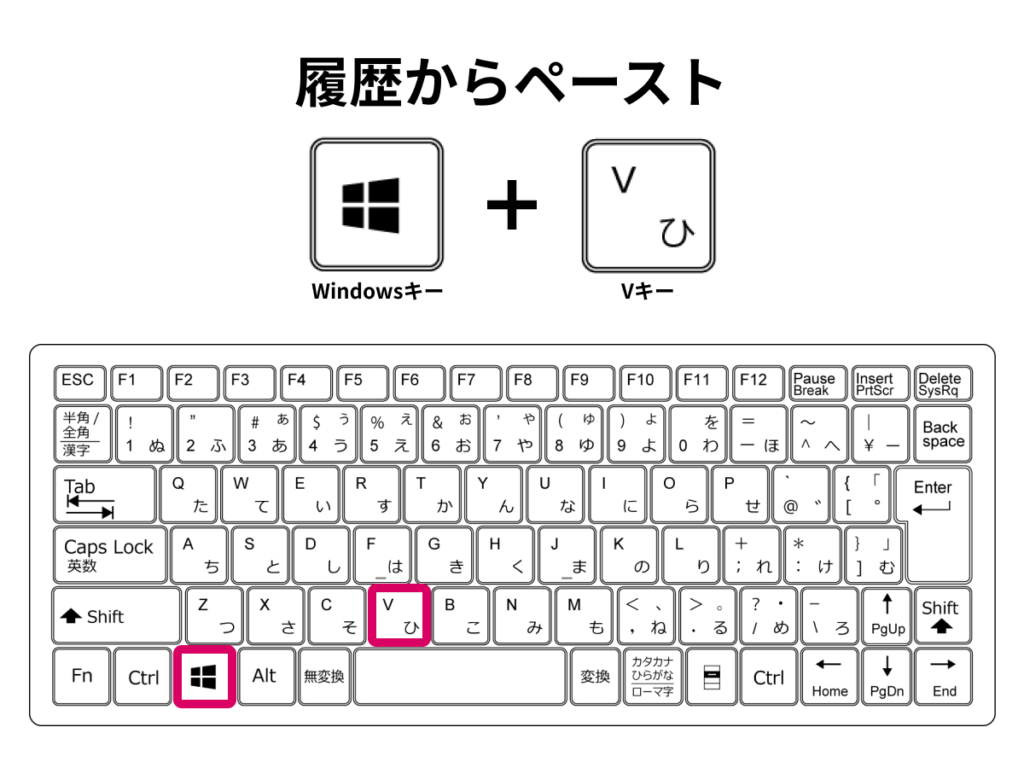
色々とコピー&ペーストを繰り返しながら作業を進めていると、少し前にコピーしたものをもう一回ペーストしたくなる
しかし、新しくコピーして上書きしてしまったため、ペーストできない。
なんてことを体験したことはないだろうか。
そんな時に活躍できるショートカットが履歴からペースト機能!!
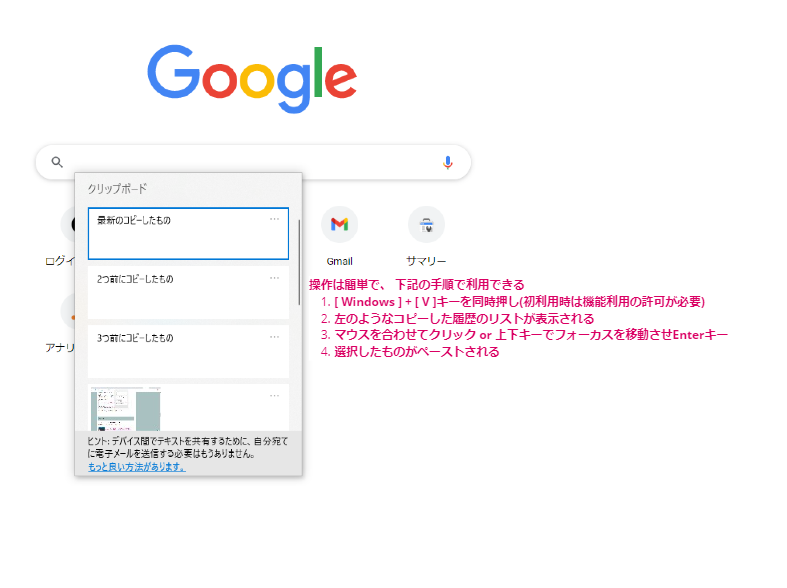
操作は簡単で、 下記の手順で利用できる
- [ Windows ] + [ V ]キーを同時押し(初利用時は機能利用の許可が必要)
- コピーした履歴のリストが表示される
- マウスを合わせてクリック or 上下キーでフォーカスを移動させEnterキー
- 選択したものがペーストされる
文章で丁寧に書くと手順が多く感じるかもしれないが、これを覚えると作業が劇的に効率化!
ちなみにリスト外をクリックすれば、ペーストされずリストが消えます
コピー&ペーストはショートカットで利用頻度が高いので、この機能をよく利用している方は一度使ってみてはいかがだろうか
書式なしペースト :[ Ctrl ]+[ Shift ]+[ v ]
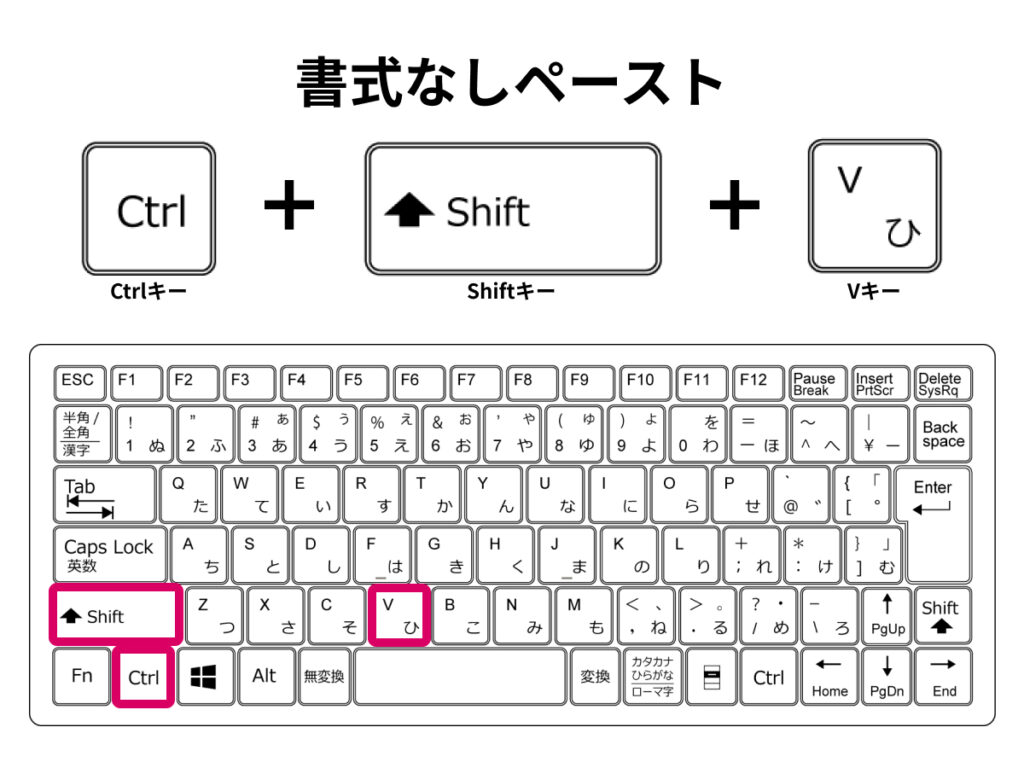
コピーをしたものをペーストしたときに、文字の大きさが違っていたり色がついていたりすることがある
これは、コピーをした際にそのテキストの文字内容だけではなく文字の大きさや色などのスタイルも一緒にコピーをしてしまうからだ
自分がペーストしたかったものとちょっと違う…普通に文字をペーストしたかっただけなのに…
そんなときに活躍するのが書式なしペースト
[ Ctrl ]+[ Shift ]+[ v ] の3キー同時押しで使用可能
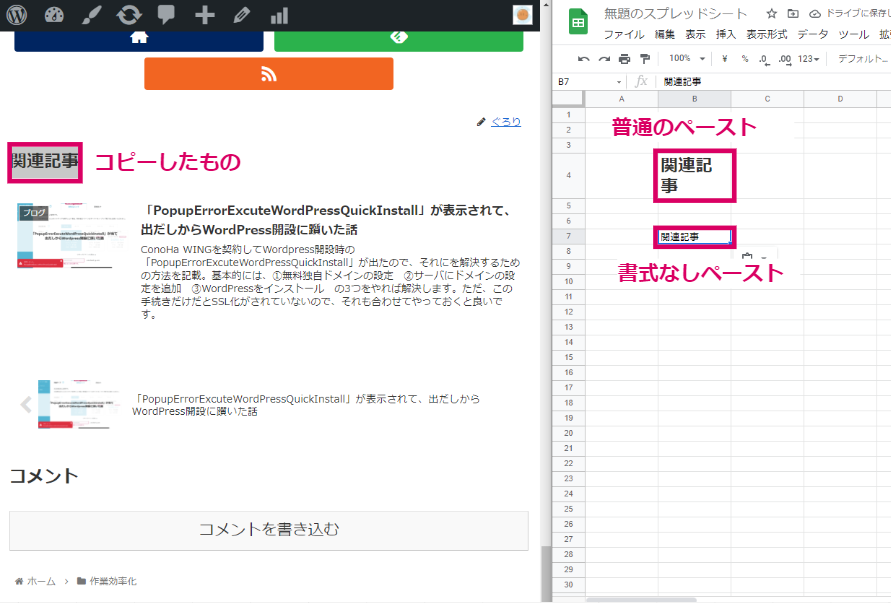
一人で作業をしているときは気にならないかもしれないが、複数人で共有して作業する場合誰かが作ったフォーマットを意識せず崩してしまうことがあるかもしれない
貼り付けた後に書式を元に戻す作業をしてもいいが、これが簡単に戻せない場合があったりするので、これを機に書式なしペースを覚えているのも良い
Excel、Word、PowerPointなどでは別のショートカットになる: 書式なしペースト :[ Ctrl ]+[ Alt]+[ v ]

Excel、Word、PowerPoint などを利用してる人が大多数だと思うが、この場合Windowsで用意されている書式なしペーストが使えないので注意が必要
[ Ctrl ]+[ Alt ]+[ v ] キーの3つの同時押しになる(Shiftではなく、Altキーになる)
ただこの場合、押した後に下記のダイアログが出る
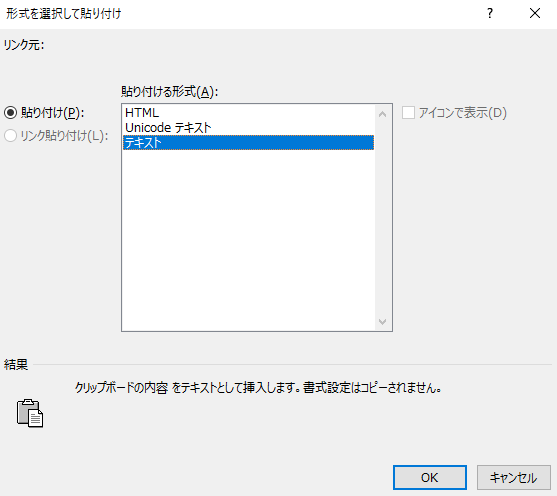
初回は上部のHTMLにフォーカスが当たっているので、↓キーを2回 + Enterキーを押すと無事書式なしのペーストができる
範囲指定のスクリーンショット :[ Windows ]+[ Shift ]+[ S ]
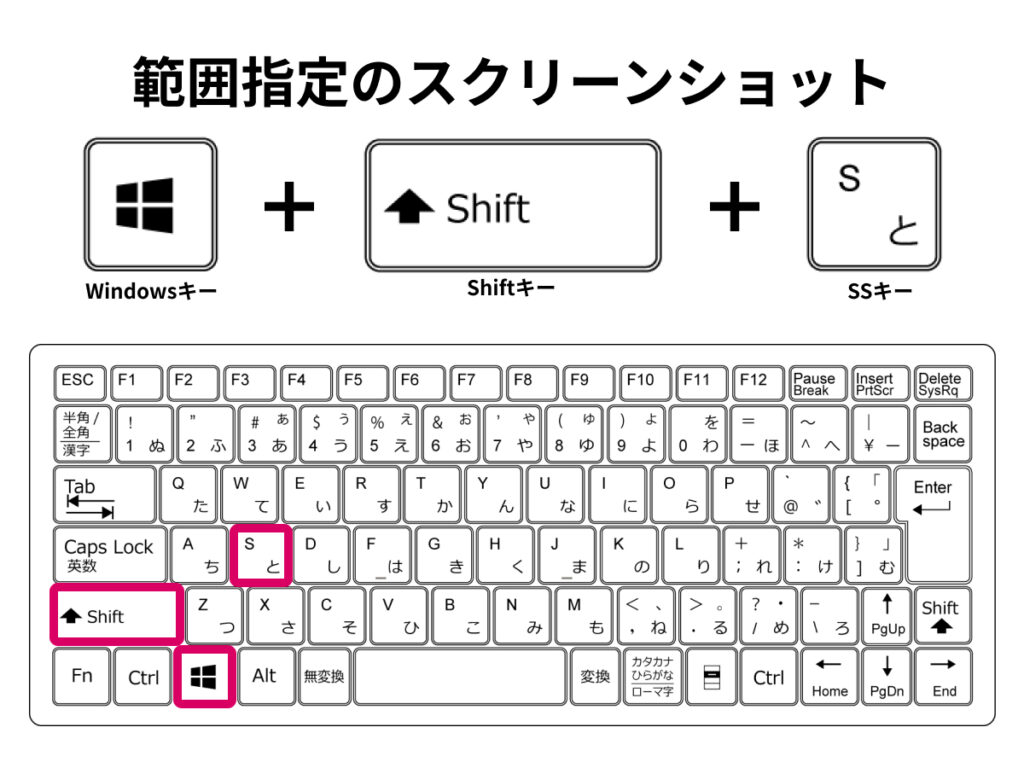
画面のこの部分だけ切り取って資料などに使いたいなと思ったときに、使えるのがこの範囲指定のスクリーンショット
Macでは元々あった機能だが、Windowsでは標準で長らく搭載されておらずWindows 10以降でようやく利用が可能になった
実際にこの機能は、[ Windows ]+[ Shift ]+[ S ] キーの3つを同時押ししてみて体験してもらった方が早いは、操作方法は下記になる
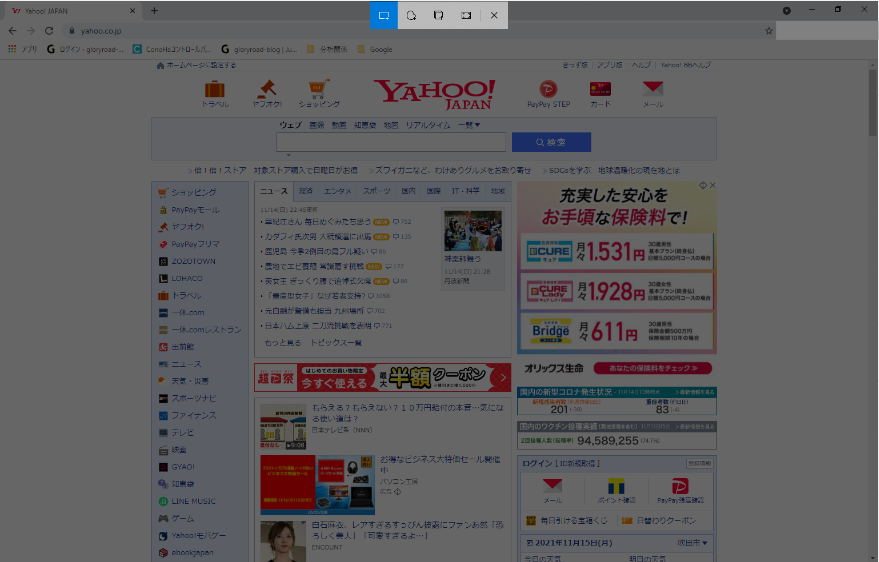
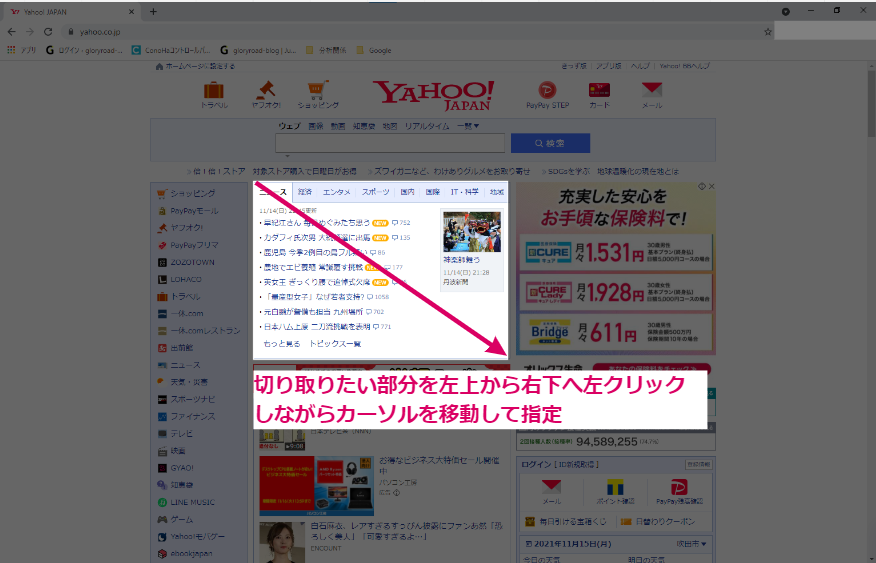
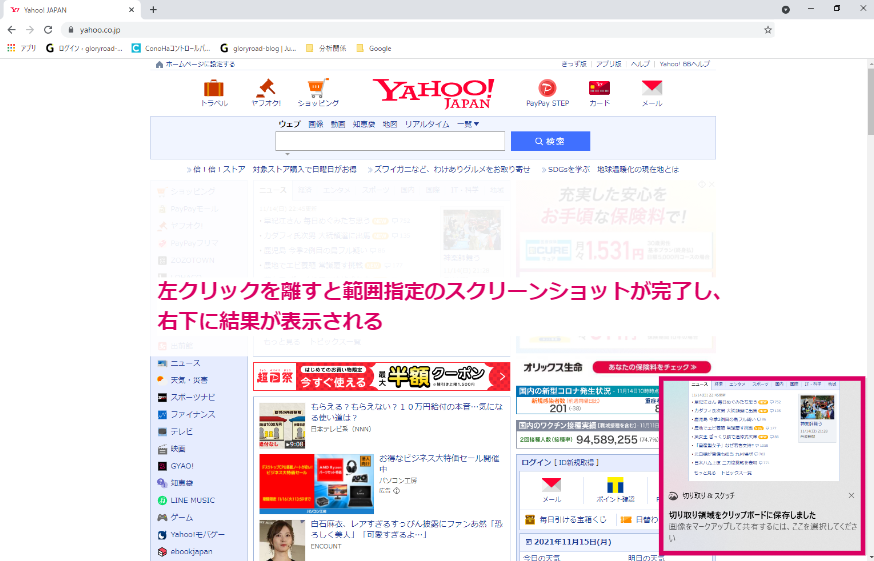
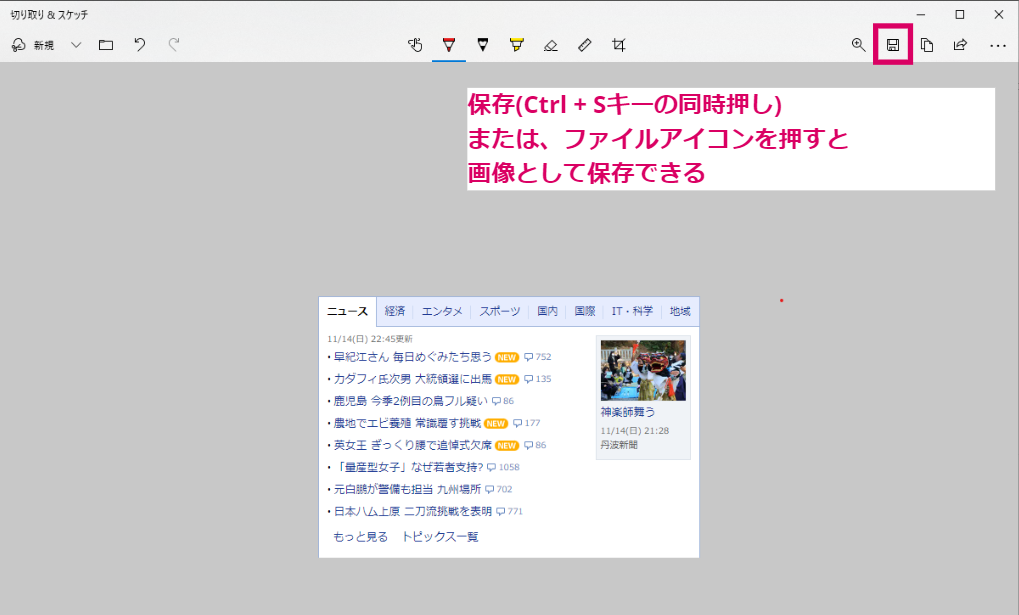

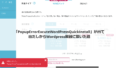

コメント